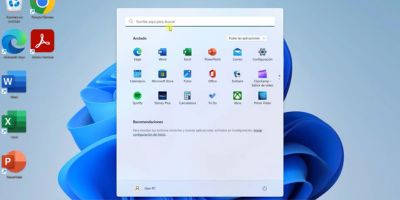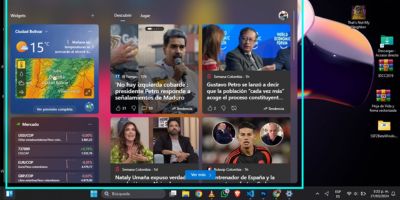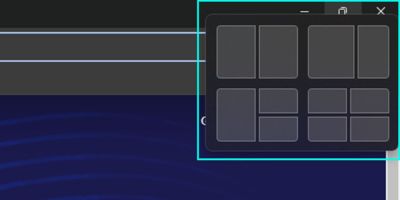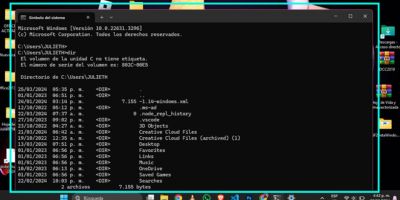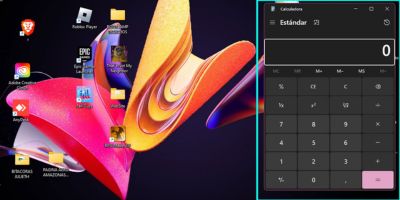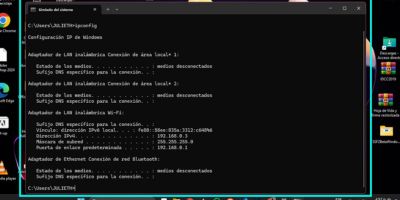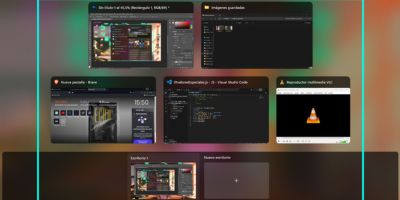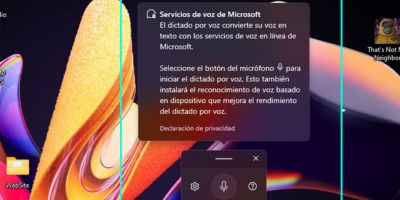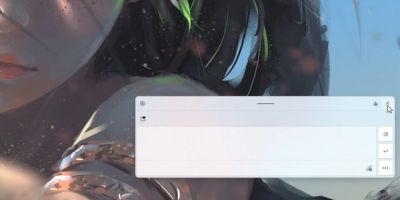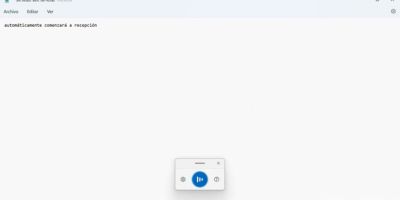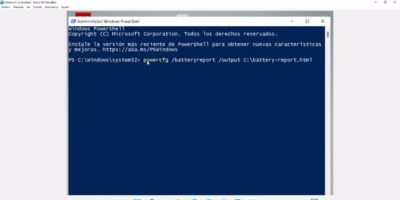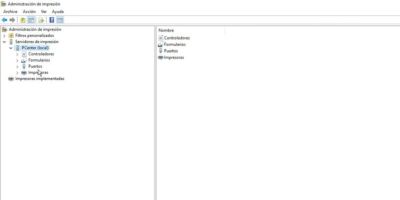Trucos que debes saber para sacarle el mejor provecho al sistema operativo Windows 11
Trucos que debes saber para sacarle el mejor provecho al sistema operativo Windows 11
Hoy en URepublicana Radio te traemos estos Trucos que debes saber para sacarle el mejor provecho al sistema operativo Windows 11 ¡No te los puedes perder!
Uso de emojis desde el teclado
En Windows 11, puedes acceder fácilmente a una amplia variedad de emojis directamente desde el teclado. Simplemente presiona la tecla “Windows” + “.” o “Windows” + “;” para abrir el panel de emojis. Desde allí, puedes explorar y seleccionar emojis para insertar en tus mensajes, correos electrónicos, documentos y más. Esta función es especialmente útil para agregar expresividad y personalidad a tus comunicaciones digitales de forma rápida y sencilla.
Acceso rápido a la búsqueda desde el Menú Inicio
Windows 11 ha mejorado la función de búsqueda integrada, lo que te permite encontrar rápidamente archivos, aplicaciones y configuraciones en tu dispositivo. Para acceder a la búsqueda desde el Menú Inicio, simplemente presiona la tecla “Windows” y comienza a escribir lo que estás buscando. Los resultados de la búsqueda se mostrarán instantáneamente, lo que te permite encontrar lo que necesitas sin tener que navegar por diferentes menús o directorios.
Personalización de la barra de búsqueda
Puedes personalizar la barra de búsqueda de Windows 11 para que se adapte a tus preferencias y necesidades específicas. Por ejemplo, puedes ajustar la configuración de búsqueda para incluir o excluir ciertas ubicaciones, como carpetas específicas o unidades de almacenamiento. También puedes personalizar los filtros de búsqueda para buscar solo archivos, aplicaciones, configuraciones o la web. Estas opciones de personalización te permiten optimizar la función de búsqueda para que sea más eficiente y útil para ti.
Uso de widgets en el escritorio
Windows 11 introduce una nueva función de widgets que te permite mantenerse actualizado con información importante directamente desde el escritorio. Puedes acceder a los widgets deslizando desde el borde izquierdo de la pantalla o haciendo clic en el ícono de widgets en la barra de tareas. Desde allí, puedes agregar y personalizar widgets para ver noticias, clima, calendarios, cotizaciones de acciones y más. Los widgets proporcionan una manera conveniente de obtener información rápida sin tener que abrir aplicaciones o navegadores adicionales.
Atajos de teclado para la barra de búsqueda
Windows 11 ofrece varios atajos de teclado que puedes utilizar para acceder rápidamente a la barra de búsqueda y realizar búsquedas de manera eficiente. Por ejemplo, puedes presionar “Windows” + “S” para abrir la barra de búsqueda en el escritorio o “Windows” + “Q” para abrir la búsqueda en el Menú Inicio. Estos atajos te permiten realizar búsquedas sin tener que quitar las manos del teclado, lo que es especialmente útil si prefieres usar el teclado en lugar del mouse.
Conoce más sobre Windows 11 aquí
Personalización de la barra de tareas
Puedes personalizar la barra de tareas de Windows 11 para que se adapte a tus preferencias de uso y estilo. Por ejemplo, puedes cambiar el tamaño y la posición de la barra de tareas, anclar aplicaciones importantes, agregar o eliminar iconos de la bandeja del sistema y más. Además, puedes personalizar la alineación de los íconos y la visibilidad de etiquetas y botones, lo que te permite organizar la barra de tareas de la manera que prefieras para acceder fácilmente a tus aplicaciones y herramientas favoritas.
Uso de comandos de PowerShell para administrar el sistema
PowerShell es una poderosa herramienta de línea de comandos que te permite administrar y controlar diversos aspectos de Windows 11. Puedes utilizar comandos de PowerShell para realizar tareas como instalar y desinstalar aplicaciones, administrar cuentas de usuario, configurar ajustes del sistema y más. Por ejemplo, puedes utilizar el comando “Get-AppxPackage” para ver una lista de todas las aplicaciones instaladas en tu dispositivo o “Set-ExecutionPolicy” para cambiar la configuración de la directiva de ejecución de scripts. El uso de comandos de PowerShell te brinda un mayor control sobre tu sistema y te permite realizar tareas avanzadas de forma rápida y eficiente.
Gestión de ventanas con Snap Layouts
Snap Layouts es una función de Windows 11 que te permite organizar rápidamente las ventanas de las aplicaciones en tu pantalla en diferentes diseños predefinidos. Puedes activar Snap Layouts haciendo clic en el botón de maximizar de una ventana y seleccionando una de las opciones de diseño predefinidas que aparecen en la parte superior de la pantalla. Por ejemplo, puedes elegir un diseño que divida la pantalla en dos o cuatro áreas para colocar ventanas de aplicaciones diferentes. Snap Layouts es útil para organizar tu espacio de trabajo y maximizar tu productividad al permitirte ver y trabajar con múltiples aplicaciones al mismo tiempo.
Uso de comandos de CMD para tareas rápidas
El Símbolo del sistema (CMD) sigue siendo una herramienta útil en Windows 11 para realizar tareas rápidas y avanzadas utilizando comandos de texto. Puedes usar comandos como “dir” para listar los archivos y carpetas en un directorio específico, “copy” para copiar archivos de una ubicación a otra, “del” para eliminar archivos, entre otros. También puedes ejecutar comandos avanzados como “ipconfig” para mostrar la configuración de red de tu computadora, “ping” para probar la conectividad de red con un servidor remoto, y “net” para administrar recursos de red como compartir archivos e impresoras. El conocimiento y la práctica de comandos de CMD pueden mejorar tu eficiencia y capacidad para administrar tu sistema operativo.
Uso de la aplicación Calculadora
Windows 11 incluye una aplicación de Calculadora que ofrece una variedad de funciones matemáticas y herramientas útiles. Puedes acceder a la Calculadora desde el Menú Inicio o simplemente buscándola en la barra de búsqueda. Además de las funciones básicas de cálculo, la Calculadora de Windows 11 incluye herramientas como calculadoras científicas, conversores de unidades, calculadoras de fecha y hora, y más. Esta aplicación es útil para una amplia gama de tareas, desde cálculos simples hasta análisis matemáticos y científicos más avanzados.
Te puede interesar: 9 Aplicaciones para Ingenieros de Sistemas
Continúa con estos Trucos que debes saber para sacarle el mejor provecho al sistema operativo Windows 11.
Uso de comandos de la barra de búsqueda
La barra de búsqueda de Windows 11 no solo te permite buscar archivos y aplicaciones, sino que también puedes utilizarla para realizar acciones rápidas utilizando comandos de texto. Por ejemplo, puedes escribir “cmd” para abrir una ventana del símbolo del sistema, “msconfig” para acceder a la utilidad de configuración del sistema; “control” para abrir el Panel de control, o “calc” para abrir la Calculadora. Estos comandos de la barra de búsqueda te permiten acceder rápidamente a diversas herramientas y utilidades del sistema sin tener que navegar a través de menús o directorios.
Uso de escritorios virtuales
Los escritorios virtuales son una característica poderosa de Windows 11 que te permite organizar y gestionar tus aplicaciones y tareas de manera más eficiente. Puedes crear varios escritorios virtuales, cada uno con su conjunto único de aplicaciones y ventanas abiertas, lo que te permite separar tus actividades y minimizar el desorden en tu espacio de trabajo. Para acceder a los escritorios virtuales; simplemente presiona “Windows” + “Tab” para abrir la vista de tareas y luego haz clic en “Nuevo escritorio” en la parte inferior de la pantalla. Desde allí, puedes cambiar entre los escritorios virtuales y arrastrar y soltar aplicaciones entre ellos según sea necesario.
Uso de comandos de gestión de archivos
Windows 11 ofrece una variedad de comandos de gestión de archivos que te permiten realizar tareas como copiar, mover, eliminar y renombrar archivos y carpetas desde el símbolo del sistema. Por ejemplo, puedes usar el comando “copy” seguido de la ruta de origen y destino para copiar archivos, “move” para mover archivos de una ubicación a otra, “del” para eliminar archivos, y “rename” para cambiar el nombre de archivos o carpetas. Estos comandos son útiles para trabajar con archivos de manera rápida y eficiente, especialmente cuando prefieres usar el teclado en lugar del ratón.
Uso de la función de dictado
Windows 11 incluye una función de dictado que te permite escribir texto utilizando solo tu voz. Puedes activar el dictado presionando “Windows” + “H” o haciendo clic en el ícono de micrófono en el teclado táctil. Una vez activado, puedes comenzar a hablar y Windows transcribirá automáticamente tu voz en texto en tiempo real. El dictado es útil cuando necesitas escribir largos documentos o correos electrónicos y prefieres hablar en lugar de escribir. Además, puedes utilizar comandos de voz para realizar acciones como “nueva línea”, “punto” o “mayúsculas”, lo que hace que la escritura por voz sea aún más eficiente.
Además de la escritura por voz, la función de dictado de Windows 11 también incluye soporte para comandos de voz que te permiten controlar tu dispositivo y realizar acciones específicas utilizando solo tu voz. Por ejemplo, puedes decir “Abrir Microsoft Edge” para abrir el navegador web, “Ir a la página de inicio” para navegar a tu página de inicio, o “Enviar correo electrónico a [nombre de contacto]” para comenzar a redactar un nuevo correo electrónico. Estos comandos de voz te permiten realizar tareas de manera rápida y eficiente sin tener que usar el teclado o el mouse.
Uso de la función de texto predictivo
Windows 11 incluye una función de texto predictivo que te sugiere palabras y frases mientras escribes, lo que te permite escribir más rápido y con menos errores. Esta función utiliza algoritmos de inteligencia artificial para predecir qué palabras es probable que escribas a continuación, lo que te permite seleccionarlas con solo presionar la tecla “Tabulador” o “Enter”. La función de texto predictivo aparece como sugerencias en una barra sobre el texto que estás escribiendo, y puedes aceptar una sugerencia presionando la tecla “Espacio” o el “Tabulador”. Además, si la sugerencia no es correcta o no deseas utilizarla, simplemente puedes continuar escribiendo y la barra de texto predictivo desaparecerá. Esta función es especialmente útil para escribir de manera más rápida y precisa, reduciendo la necesidad de correcciones y mejorando la productividad en general.
Uso de la función de escritura a mano
Windows 11 incluye una función de escritura a mano que te permite escribir con un lápiz o dedo directamente en la pantalla táctil de tu dispositivo. Puedes activar la función de escritura a mano haciendo clic en el icono del teclado táctil en la barra de tareas y seleccionando “Escritura a mano”. Una vez activada, puedes escribir en cualquier lugar donde puedas ingresar texto, como cuadros de búsqueda, campos de texto o aplicaciones compatibles. La función de escritura a mano es útil para tomar notas, dibujar diagramas o esbozar ideas de manera rápida y natural, especialmente en dispositivos con pantallas táctiles.
Uso de la función de texto a voz
Windows 11 incluye una función de texto a voz que te permite convertir texto escrito en voz audible. Puedes activar la función de texto a voz seleccionando el texto que deseas que se lea en voz alta y haciendo clic en el botón “Leer en voz alta” en la barra de herramientas de texto o utilizando el atajo de teclado “Ctrl” + “Mayús” + “U”. Una vez activada, Windows leerá el texto seleccionado en voz alta utilizando voces de sintetización de voz natural. Esta función es útil para leer largos documentos, correos electrónicos o artículos en línea, así como para personas con discapacidades visuales o dificultades de lectura.
Uso de comandos de gestión de energía
Windows 11 ofrece una variedad de comandos de gestión de energía que te permiten controlar la configuración de energía de tu dispositivo y maximizar la duración de la batería en dispositivos portátiles. Por ejemplo, puedes usar el comando “powercfg /batteryreport” para generar un informe detallado sobre el estado de la batería y el uso de energía de tu dispositivo, “powercfg /hibernate on” para habilitar la hibernación y guardar energía cuando tu dispositivo está inactivo, o “powercfg /sleepstudy” para ver un análisis detallado del consumo de energía durante el modo de suspensión. Estos comandos te ayudan a optimizar la configuración de energía de tu dispositivo y a prolongar la duración de la batería, lo que es especialmente útil cuando estás trabajando sobre la marcha o en lugares donde no tienes acceso a una toma de corriente.
Uso de comandos de gestión de impresión
Windows 11 proporciona una serie de comandos que facilitan la gestión de impresión desde la línea de comandos. Por ejemplo, puedes utilizar el comando “printui.exe” para abrir la interfaz de usuario de impresión, donde puedes agregar, eliminar o configurar impresoras y sus propiedades. También puedes utilizar el comando “net print” para enviar archivos a una impresora específica en una red compartida. Estos comandos son útiles para realizar tareas de impresión de manera rápida y eficiente, especialmente cuando prefieres trabajar desde la línea de comandos en lugar de utilizar la interfaz gráfica de usuario.
Uso de comandos de cifrado de archivos
Windows 11 incluye comandos que te permiten cifrar y descifrar archivos y carpetas para proteger tu información confidencial. Por ejemplo, puedes utilizar el comando “cipher /e” seguido de la ruta del archivo o carpeta para cifrarlos, y el comando “cipher /d” para descifrarlos. También puedes utilizar el comando “cipher /w” para eliminar de forma segura datos cifrados que ya no necesitas. Estos comandos son útiles para proteger tu privacidad y seguridad, especialmente cuando necesitas compartir archivos sensibles o almacenar información confidencial en tu dispositivo.
Te puede interesar: Paso a paso para usar el menú de inicio clásico en Windows 10
Esperamos que te haya gustado estos Trucos que debes saber para sacarle el mejor provecho al sistema operativo Windows 11