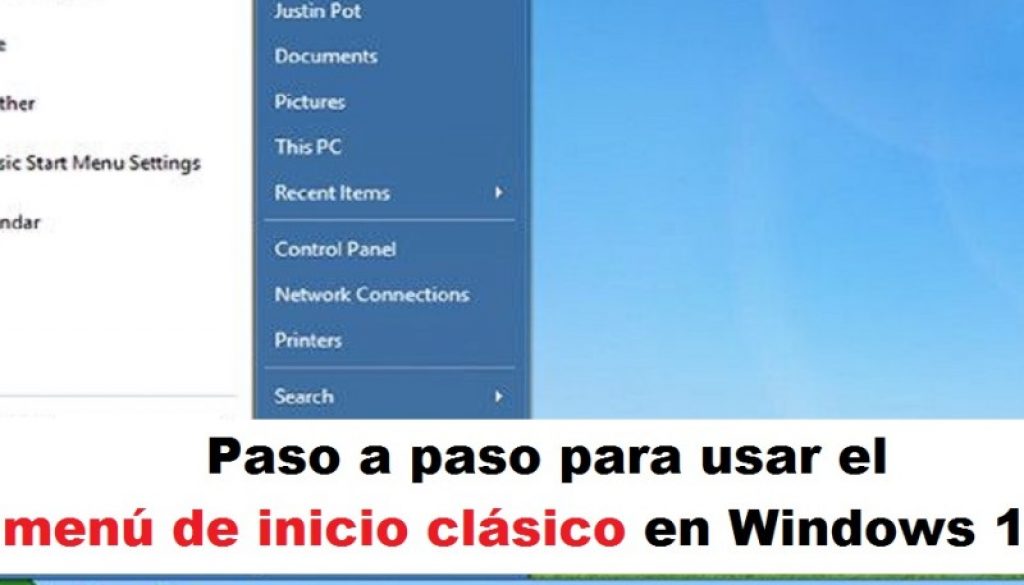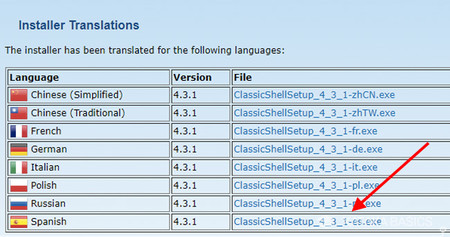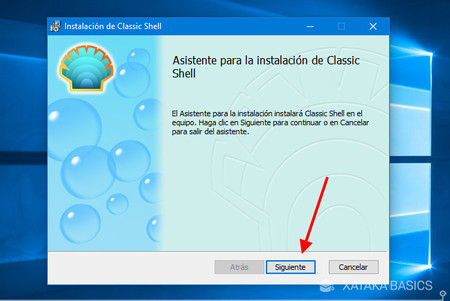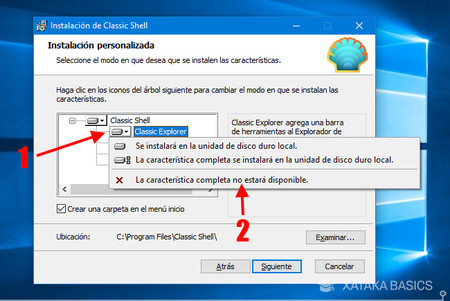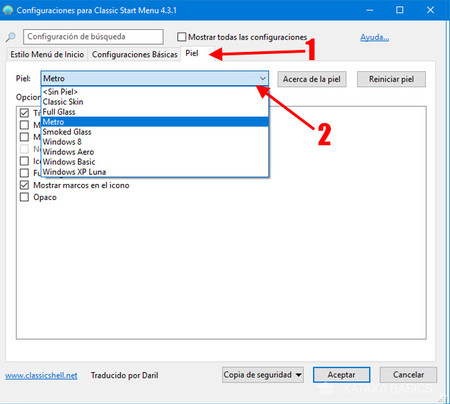Paso a paso para usar el menú de inicio clásico en Windows 10
¿No te convence demasiado el menú inicio de Windows 10? ¿Prefieres un menú similar al de versiones anteriores, como al de Windows 7? Si es así, hoy veremos cómo puedes usar un menú de inicio clásico en Windows 10.
Windows 8 eliminó el menú inicio y la jugada no le salió muy bien a Microsoft. El botón y el menu volvía más tarde en Windows 8.1 y se modificaba de nuevo en Windows 10, pero sigue sin ser lo mismo. Si tienes nostalgia por un menú inicio “a la vieja usanza”, tu mejor alternativa es usar una aplicación como Classic Shell.
1. Descarga e instala Classic Shell
Existen varias aplicaciones que imitan el menú inicio clásico, pero pocas son tan fieles y de tanta calidad como Classic Shell. Para descargar Classic Shell, abre la página de descarga de la aplicación en tu navegador y haz clic en el archivo en la columna del idioma español. No ocupa demasiado, unos 7 MB, así que no debería tardar mucho en descargarse.
Cuando termine la descarga, haz doble clic en el archivo que se ha descargado para iniciar la instalación. Es una instalación estándar en la que en la mayoría de los pasos simplemente deberás pulsar el botón Siguiente.
En el segundo paso de instalación se te preguntará qué componentes quieres instalar, a elegir entre Classic Explorer, Classic Start Menu, Classic IE y Actualización de Classic Shell. El único que nos interesa es Classic Start Menu, así que puedes evitar que se instalen los demás haciendo clic en el icono (1) y eligiendo La característica no estará disponible (2). Después pulsa Siguiente y continúa la instalación.
2. Configura tu nuevo menú Inicio
Pulsa la tecla Windows de tu teclado o haz clic en el menú inicio para que se abra la configuración de Classic Shell. Ahí podrás elegir entre tres tipos de menú inicio:
- Estilo clásico: similar al de Windows XP, con una única columna.
- Clásico con dos columnas: como el anterior, pero con una columna adicional con varios accesos directos.
- Estilo Windows 7: un clon del menú inicio de Windows 7.
Otra opción que te puede interesar configurar es la piel o el tema, que modifica el aspecto. Para cambiar el tema, haz clic en la pestaña Piel (1) y luego hable el desplegable (2). Classic Shell incluye pieles de las últimas versiones de Windows:
- Classic Skin: estilo del menú inicio clásico (Windows 95 y anteriores)
- Full Glass: estilo del menú de cristal semitraslúcido.
- Metro: estilo inspirado en los mosaicos de Windows 8.
- Smoked Glass: similar al menú de Windows XP, pero con una poca transparencia.
- Windows 8: una especie de mezcla entre el menú de Windows XP y los colores de Windows 8.
- Windows Aero: es prácticamente idéntico al anterior.
- Windows Basic: igual a los dos anteriores.
- Windows XP Luna: el estilo de Windows XP. Está disponible en tres colores.
Puedes ver el resultado pulsando el botón inicio de Windows sin necesidad de guardar la configuración antes. Cada piel tiene sus propias opcionesde configuración que puedes ajustar para una mayor personalización. Cuando estés satisfecho con el resultado, pulsa Aceptar y disfrta de tu menu inicio clásico.